Hur du skapar auto CC på Gmail & G-suit - 2024 guide

I dagens snabba kommunikation är det jätteviktigt att göra mejlhanteringen smidig och bättre. Inuti G Suite, som är Googles paket med smarta verktyg, finns en superbra funktion som heter Auto CC. Den är liten men kan göra stor skillnad för hur du skickar mejl inom ditt företag. På Phent {Studio} älskar vi att hitta smarta knep för att göra vardagen enklare!
Ett vanligt exempel där Auto CC är bra är när du har flera inkorgar för fakturor. Då kan du enkelt skicka dem till en plats där alla kan se dem. Det gör det lättare att hålla ordning och göra redovisningen smidigare.
Tänk dig att du kan hålla dina kollegor informerade utan att behöva anstränga dig med att manuellt skicka kopior av mejl, vilket gör att alla kan se vad som händer. Det kan vara för att hålla koll på saker, spara information eller göra det lättare för alla att prata med varandra. Auto CC i G Suite är jättebra för att göra mejlhanteringen smartare. Nu ska vi kolla på hur det funkar och varför det kan hjälpa dig att sköta mejlen bättre.
Steg för steg hur du sätter upp auto cc på Gmail 2024
Steg 1 - Logga in på din Google-admin
Du hittar din Google Workspace-admin genom att gå till denna länk och logga in: admin.google.com
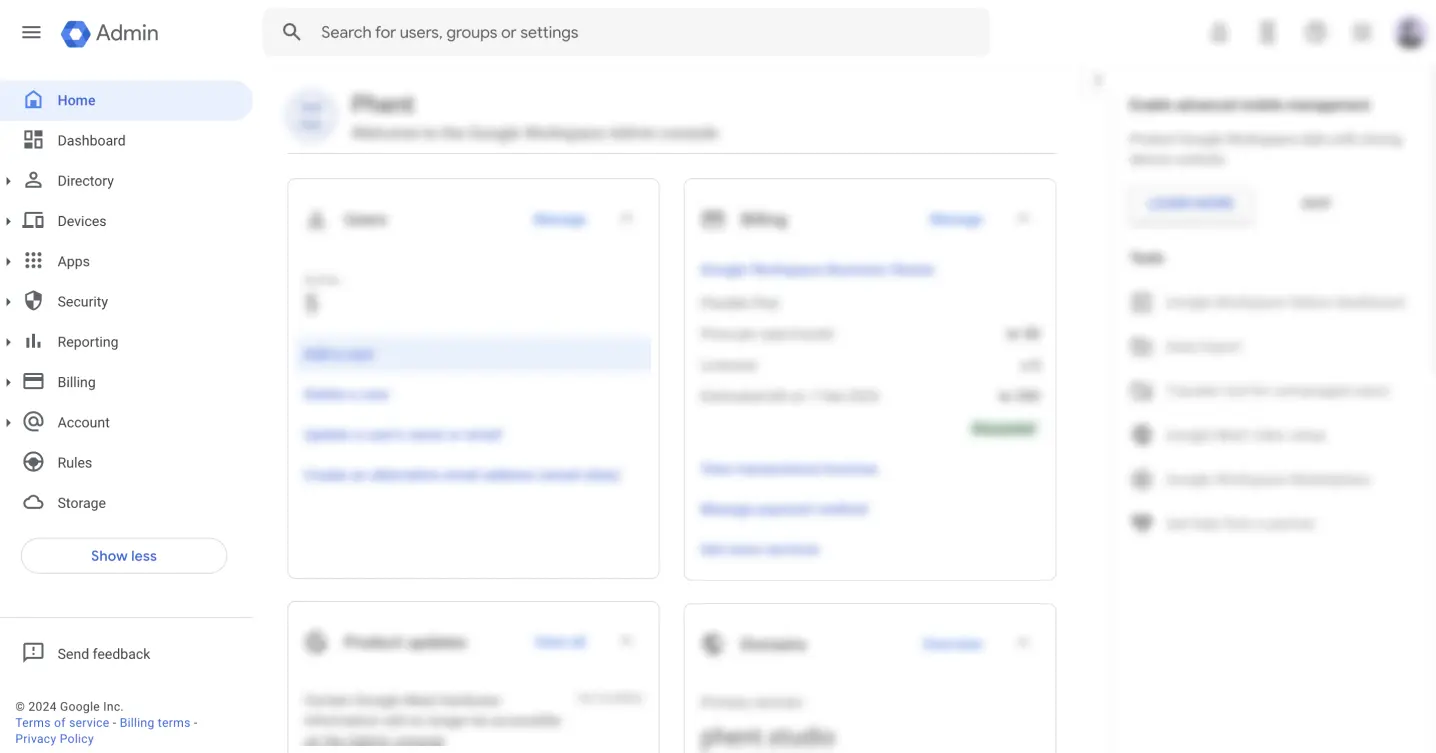
Steg 2 - Klicka på sökfältet och sök efter "Google Workspace"
I mitten högst upp på skärmen hittar du sökfältet. Klicka på det och skriv "Google Workspace" för att hitta och välja alternativet som visas på bilden nedan.
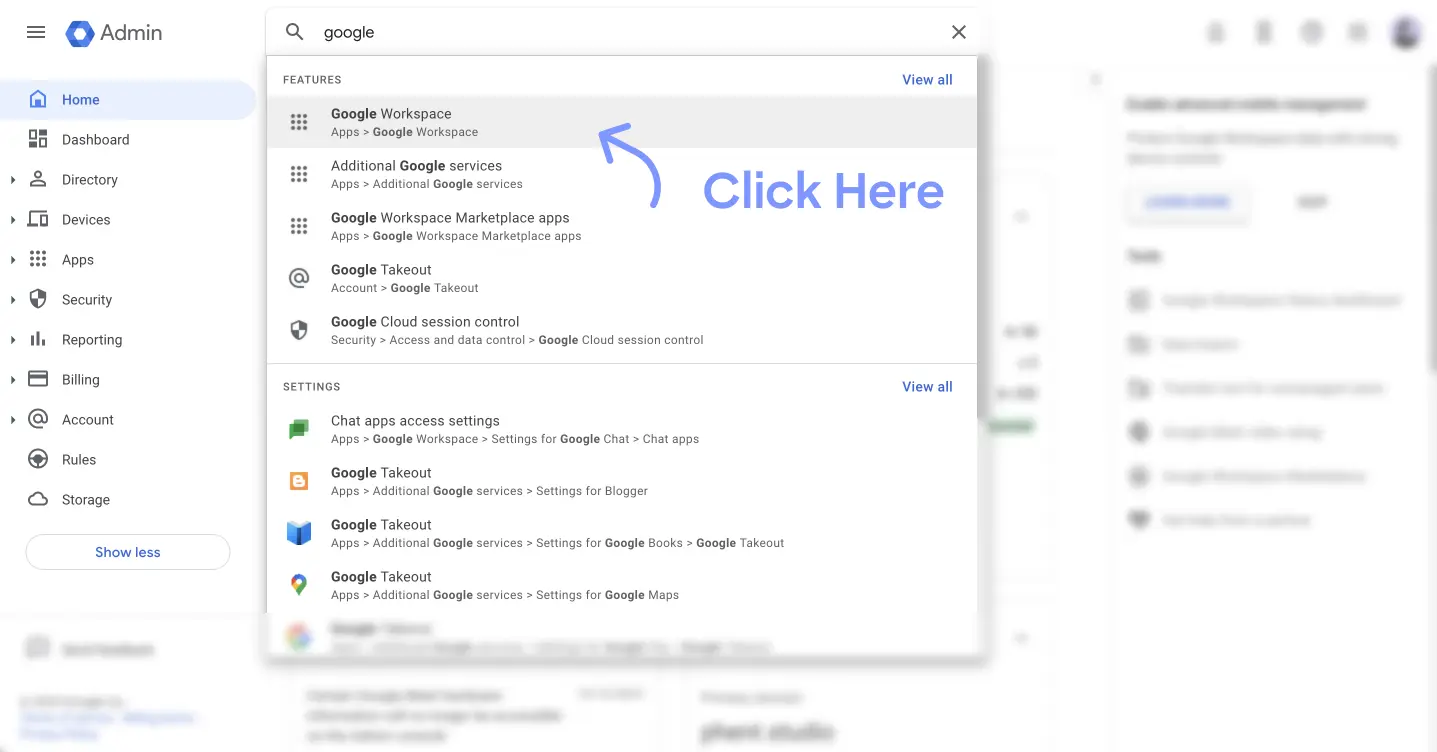
Steg 3 - Klicka på Gmail-appen
När du har kommit åt listan med Workspace-appar, leta reda på Gmail och välj den.
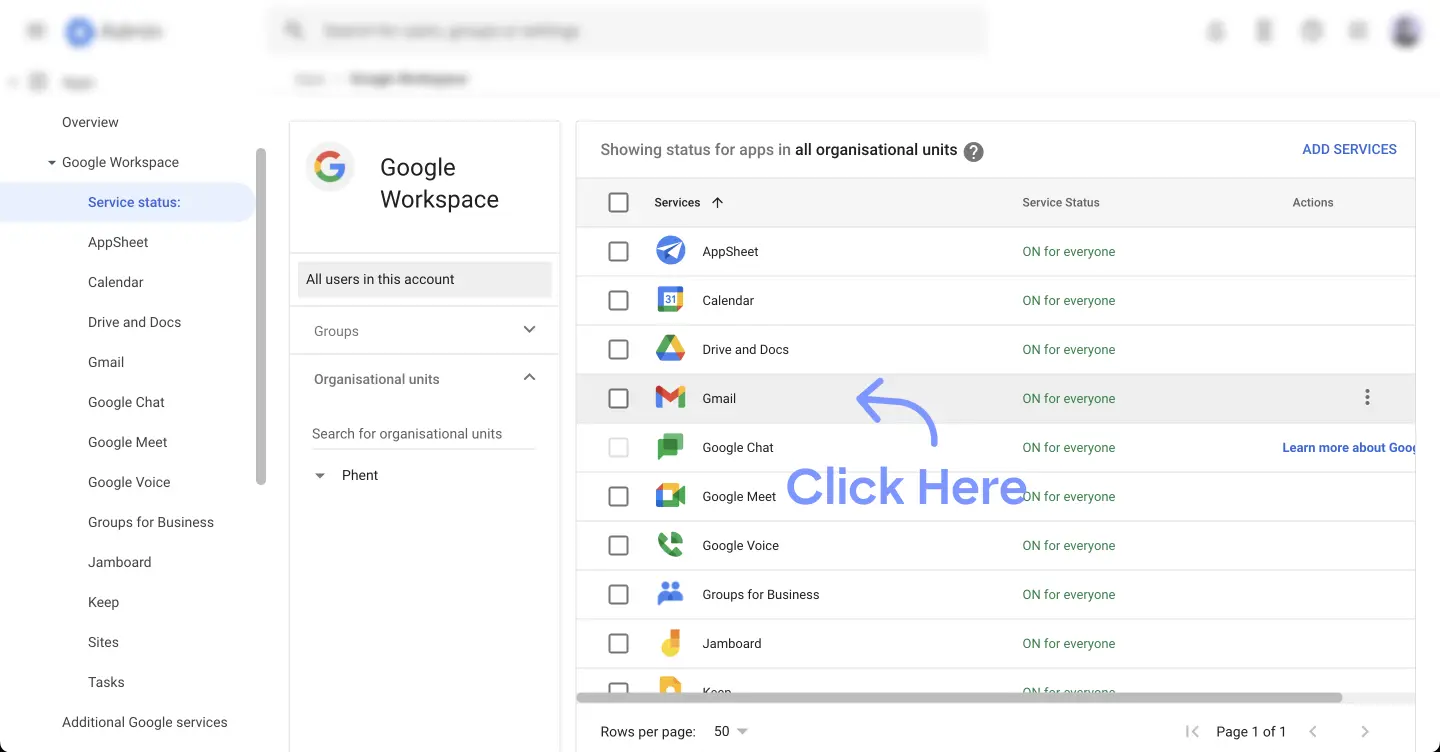
Steg 4 - Klicka på "Standardinställningar för vidarbefodran"
Du kommer att se en uppsättning nya alternativ anpassade för Gmail-appen. Välj det som heter "Standardinställningar för vidarbefodran".
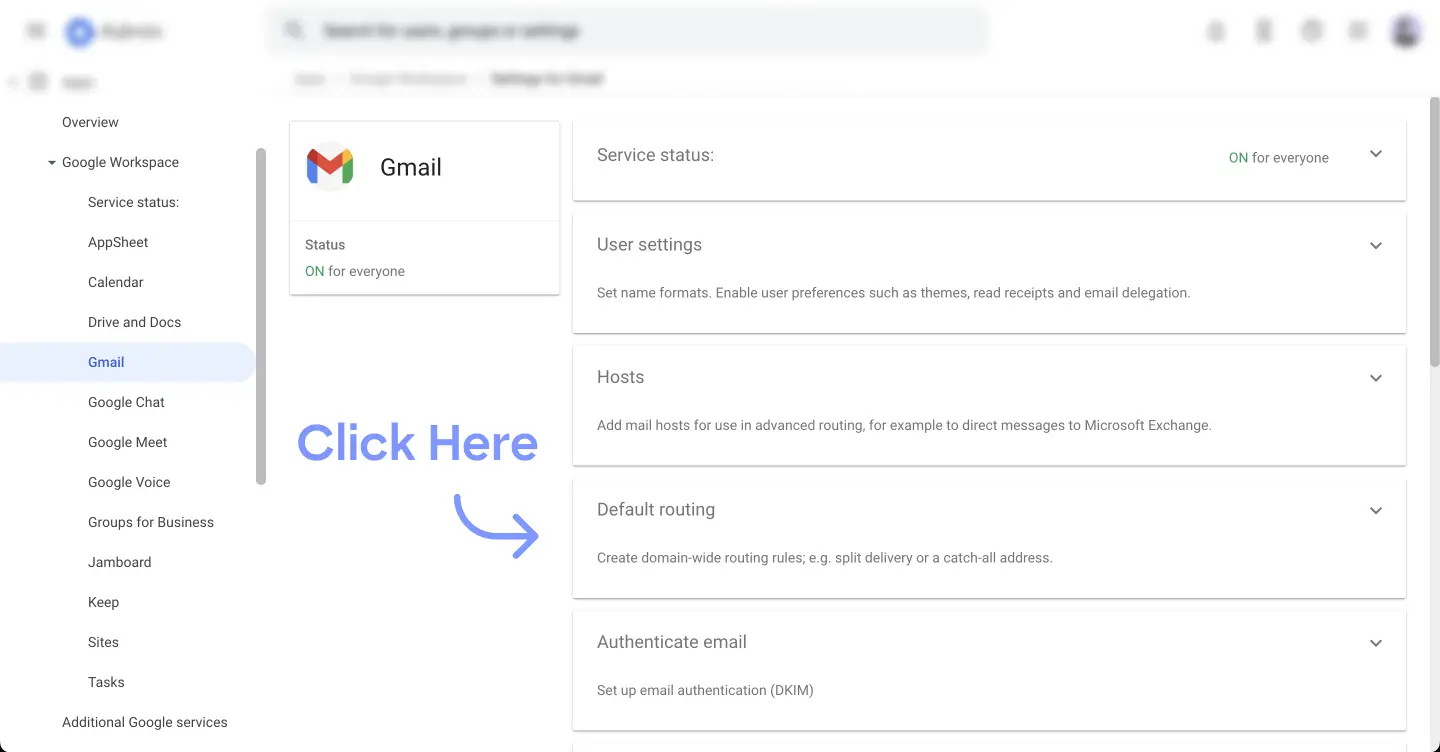
Steg 5 - Klicka på "LÄGG TILL EN ANNAN REGEL"
När du är inne i inställningarna för "Standardinställningar för vidarbefodran", klicka på "Lägg till ny regel".
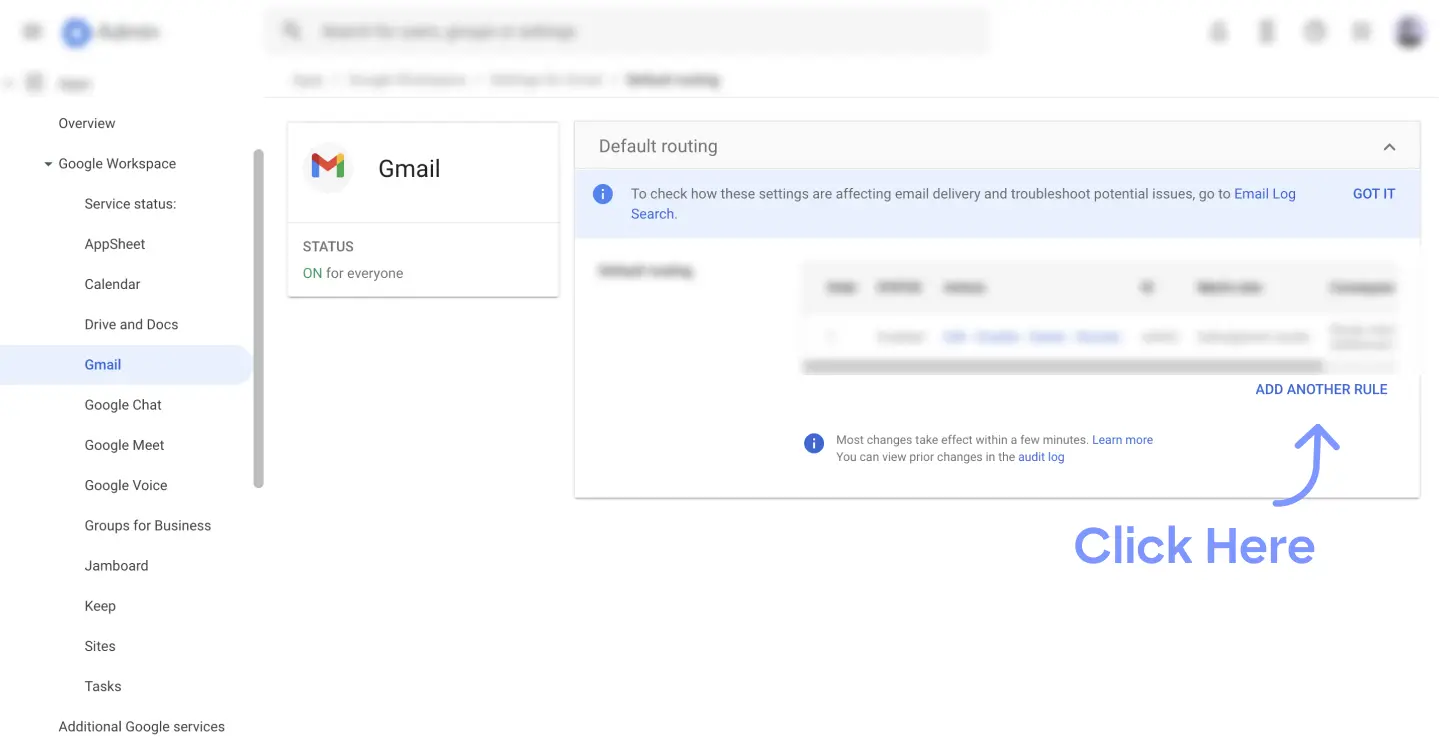
Steg 6 - Fyll i popup-fönstret med inställningar som passar dina behov
När du har klickat på "Lägg till en annan regel" kommer ett popup-fönster att visas med inställningar som du kan anpassa efter dina specifika behov. Vår vanliga rekommendation är att följa dessa steg:
"Enskild mottagare"
Här skriver du in e-postadressen som ska få en kopia av mejlet.
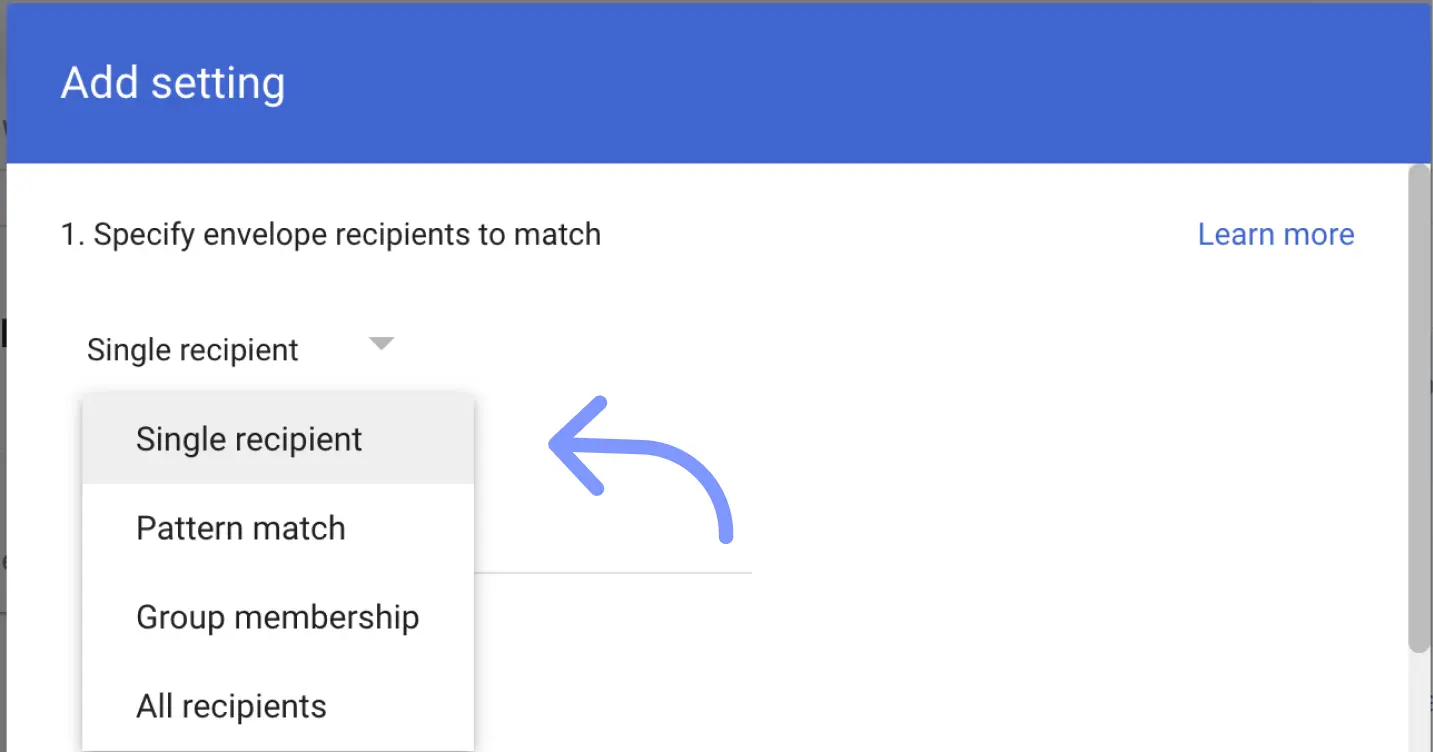
"Leverera även till"
Här lägger du till vilken e-postadress du vill att en kopia av mejlet ska skickas till. Till exempel till ekonomiavdelningen för fakturor och liknande.
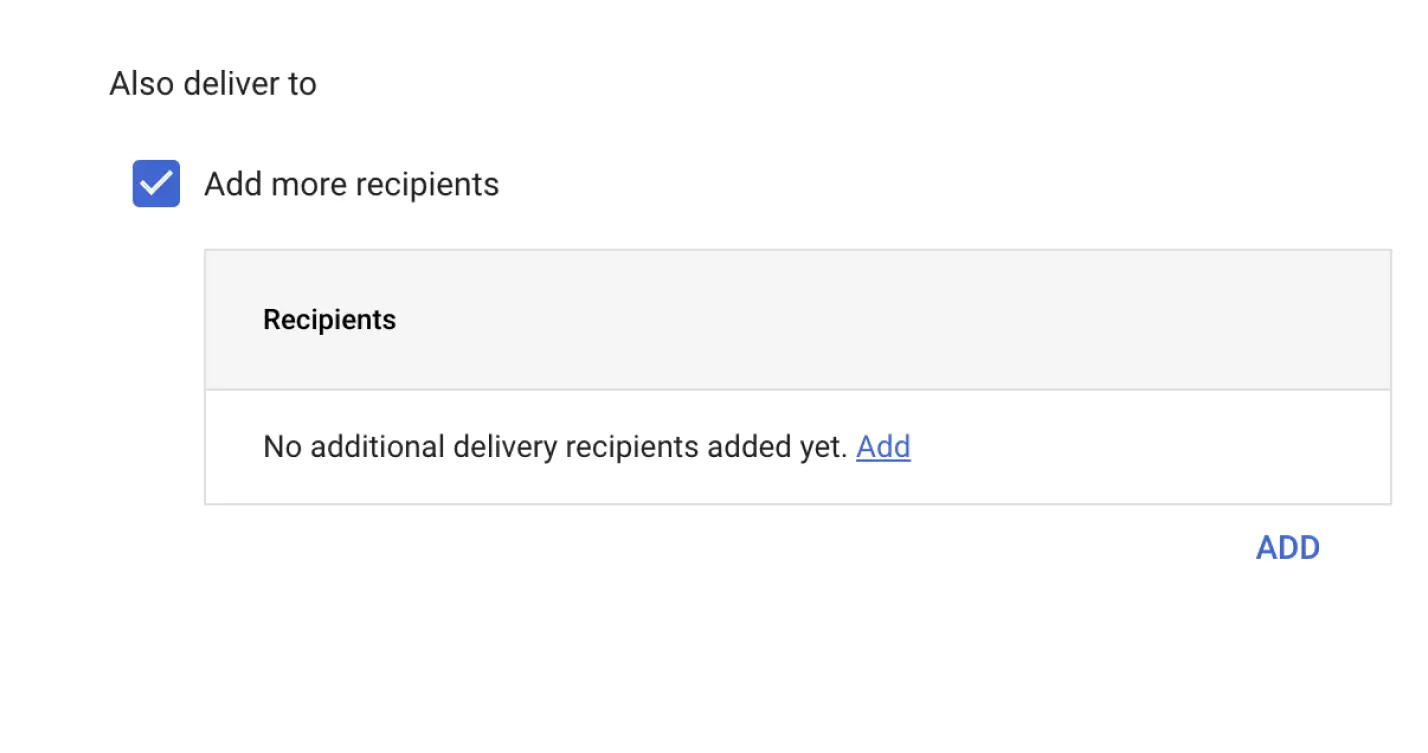
"Utför endast den här åtgärden på ej godkända och godkända adresser"
Detta alternativ ser till att alltid vidarebefordra mejlet så att inga undantag görs!
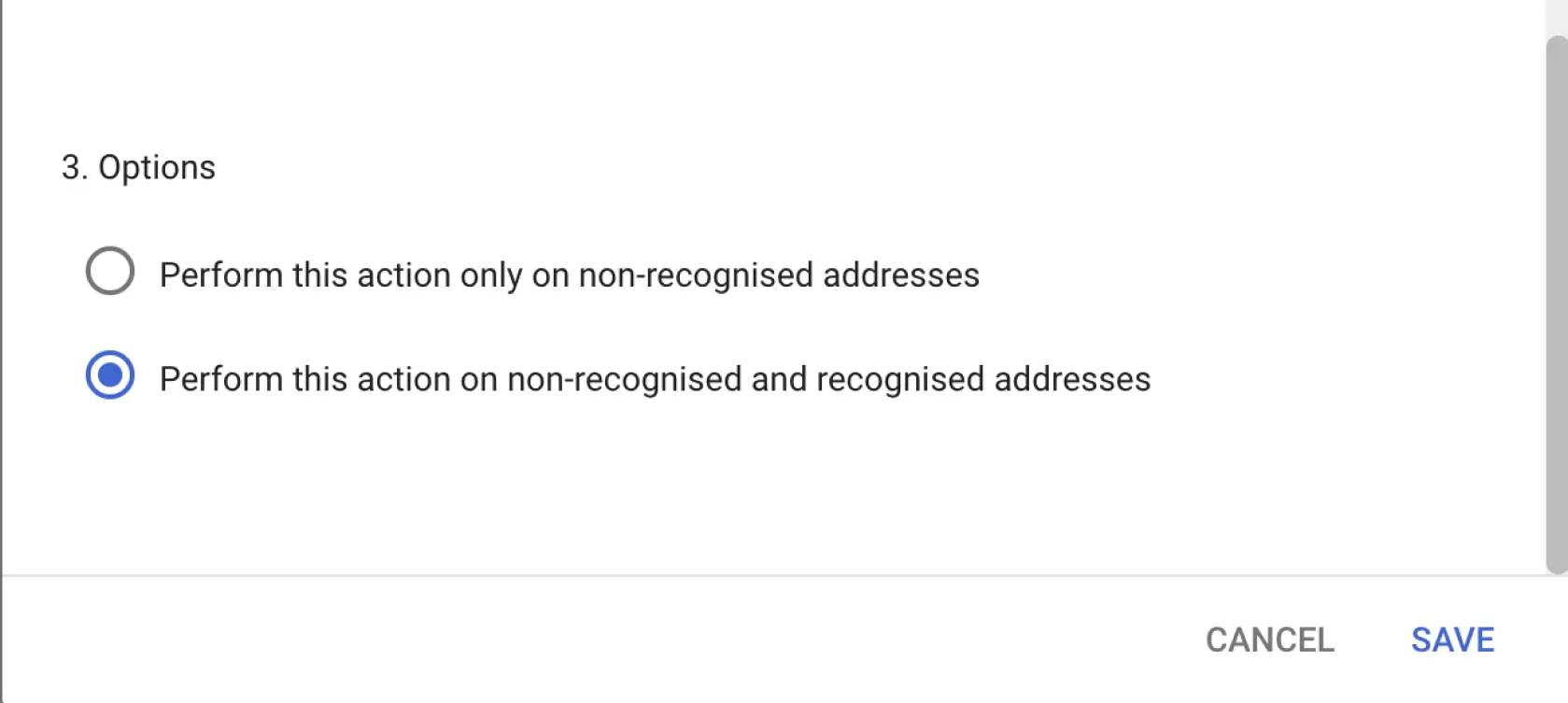
Steg 7 - Spara och njut av automatisk CC i Gmail
Tryck på spara-knappen för att säkerställa att den nya regeln sparas, och där har du det. Din egen anpassade regel för automatisk CC och vidarebefordran av mejl.
Slutsats
Vi hoppas verkligen att denna korta handledning var användbar för dig och hjälper dig att ställa in smarta CC i din Google Workspace för att vara effektiv.
Om du har andra frågor eller knep du vill lära dig, se till att kolla in hela vår blogg eller kontakta oss så kan vi ta ett snabbt möte för att diskutera hur vi kan hjälpa dig!
Vi Delar Våra Galnaste Tankar Privat
Vill du ha lite extra insikter som du inte kan hitta någon annan stans än kanske våra kontor. Gå med i i vårt nyhetsbrev och få en sneak peak på vad vi jobbar på!. *psst kanske finns event inbjudningar där :)
Andra tankar, Insikter &
Nyheter
Har du inte fått nog av oss än? Kika på andra saker vi har att säga!

Phent {Studio} - Vårt nya varumärke

Vad kostar en hemsida - 2024

6 Fördelar Med Att Uppdatera Din Hemsida - Fördelar 2024
Är Du Övertygad?
Som Pablo Picasso sa - Action is the foundational key to all success.
Kontakta oss så målar vi dina drömmar till verklighet!
Vi ser fram emot att höra dina idéer & tankar för att se vad vi kan skapa tillsammans. Du kan förvänta dig återkoppling inom 24 timmar!

